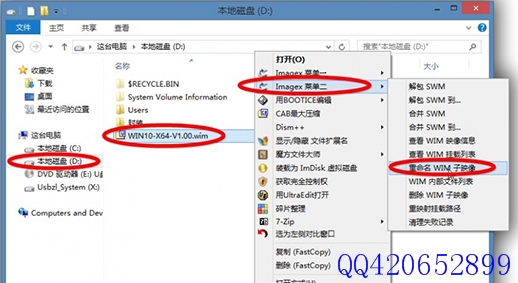1.登录内置管理员开启超级权限
右键点开开始菜单,记住不是左键哦,然后选计算机管理
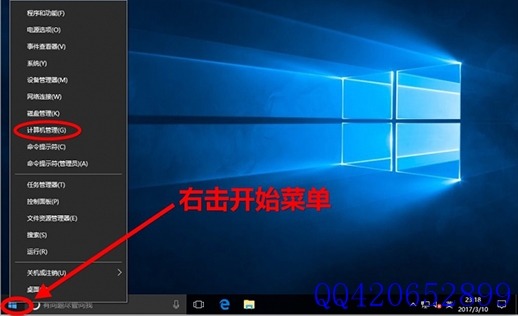
然后按下图步骤操作,开启Adminstrator和Guest账户。
开启Guest账户是为了以后装系统后方便共享文件和打印机。
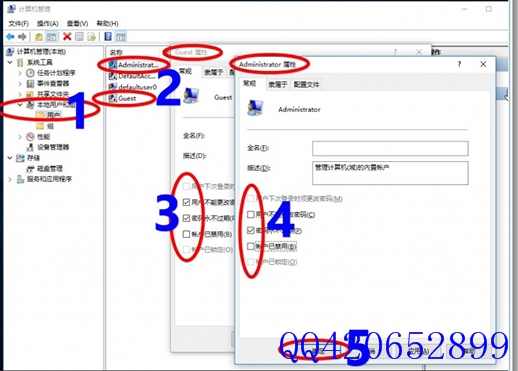
然后重启WIN10虚拟机,这次重启后就会以Adminstrator内置管理员的权限登录了。
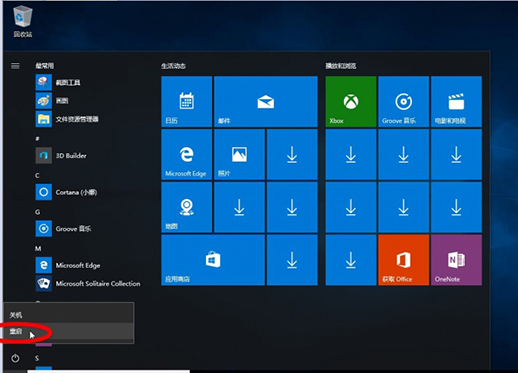
重启后,右键单击开始菜单。
然后选控制面板
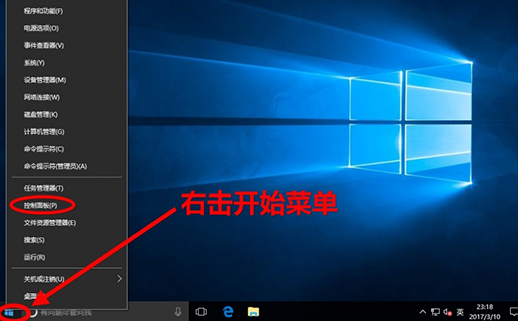
选择用户账户
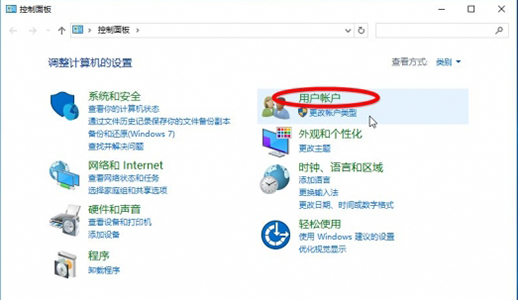
选择删除用户账户,按下面几个截图步骤点击即可彻底删除defaultuser0账户
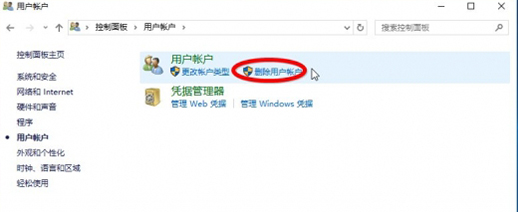
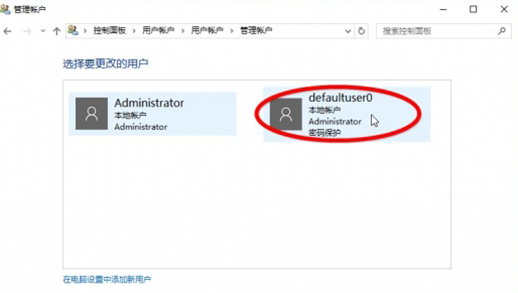
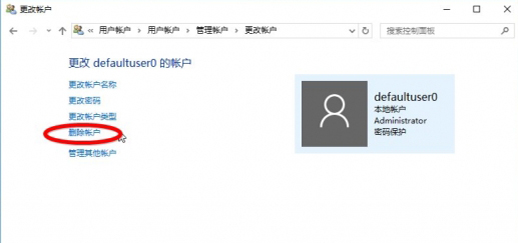
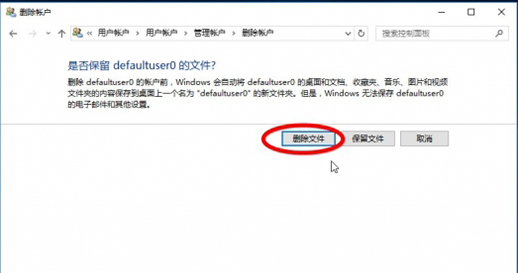
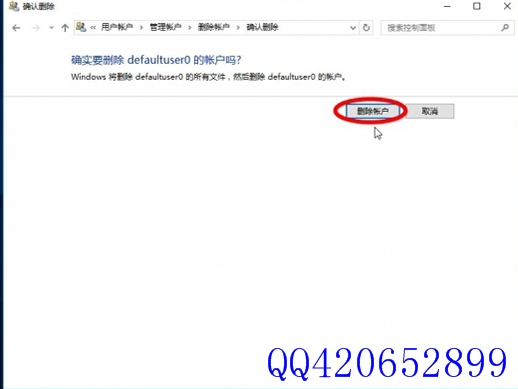
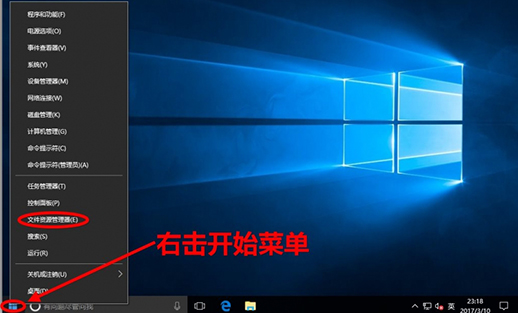
2.转移用户资料到D盘
用户资料默认是C盘,为了不用每次重装系统都很麻烦的去备份用户资料,所以,转移用户资料到D盘是很有必要的。
以前试过用优化软件转移用户资料到D盘,但是容易出现各种问题错误,所以为了保险稳定起见,手动转移吧。
下面截图说明
右键单击开始菜单,选文件资源管理器。
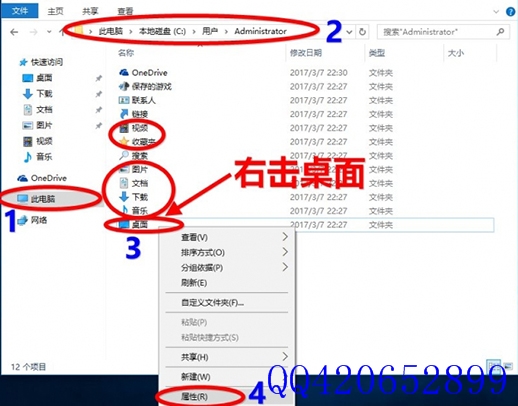
按下面步骤操作找到用户资料存放路径,这里只演示桌面的转移的过程,其他音乐,图片,视频等都是一样的方法。
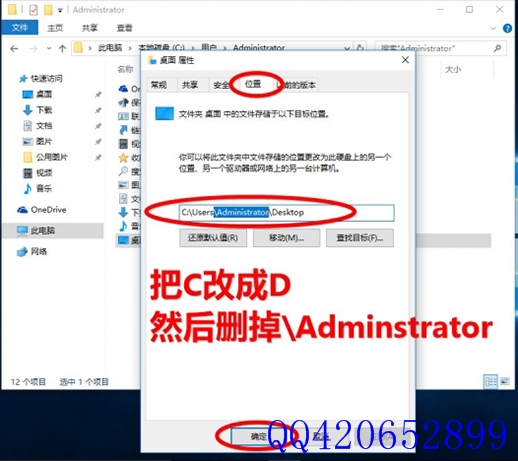
在需要转移的文件夹点右键选属性,选位置,把路径C改成D然后删掉\Adminstrator
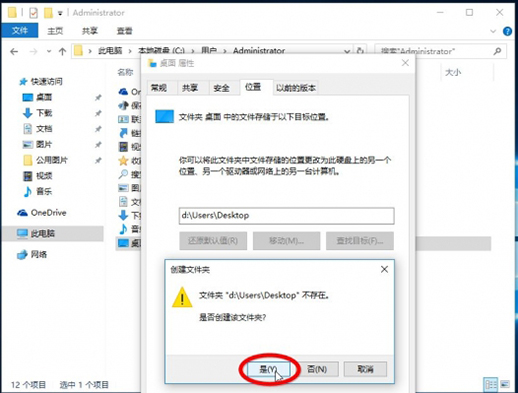
系统会自动在D盘根目录创建一个Users文件夹
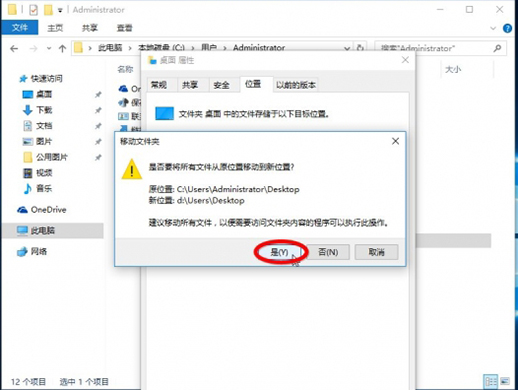
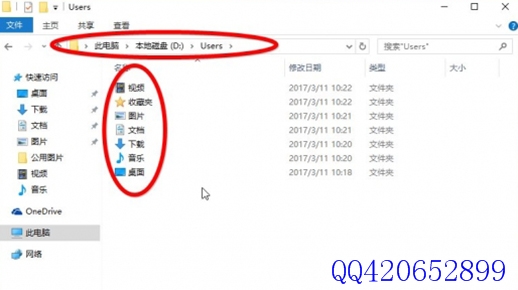
用同样的方法将桌面,音乐,下载,文档,图片,收藏夹,视频转移到D盘即可。
其中桌面和文档是必须转移的,其他几个文件是可选,看个人喜好。
点开D盘确认一下文件是否都转移好了。
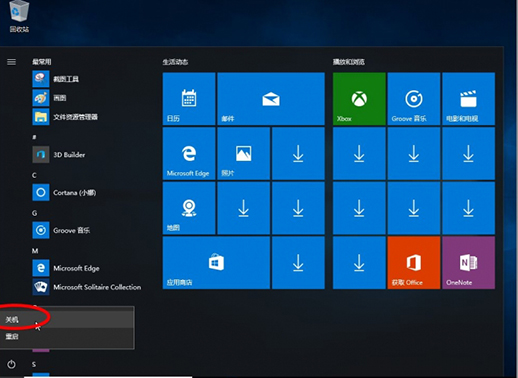
3.虚拟机与主机之间的文件交换
在后面的工作中我们要准备把实体机磁盘里用到的软件,工具,资料等转移到虚拟机磁盘里,那么这里就讲一下虚拟机与主机之间的文件交换吧,方法很多,有DiskGenius磁盘工具交换法,局域网共享法,U盘法,光驱ISO文件提取法,VMware Tool法。各有各的优点,这里就推荐前2个方法,下面以图文说明。
DiskGenius磁盘工具交换法
这个方的优点是,最干净,不产生任何垃圾碎片文件,不在虚拟机里安装任何无关驱动和无关软件。但是有一个缺点,如果虚拟机没有关闭,或者非正常关机,都会导致文件无法转移。
第一步必须正常关闭虚拟机。
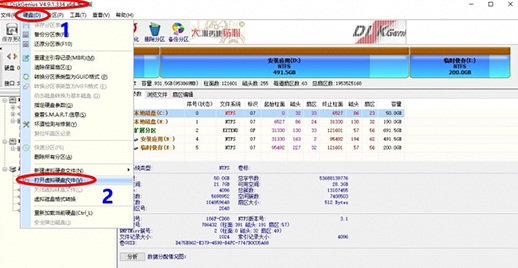
这里要用到一个软件DiskGenius免费版的就行,百度一大把。
然后在实体机里打开DiskGenius这个软件按下图操作
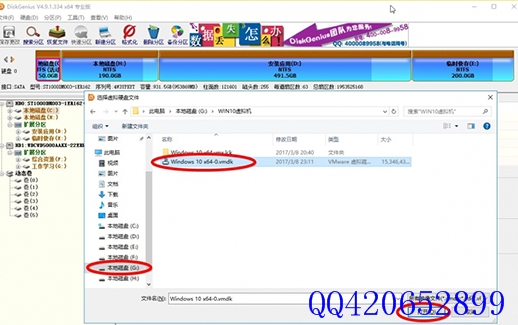
找到WIN10虚拟机磁盘存放位置打开
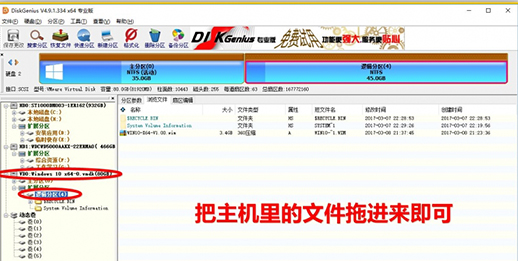
左边对应找到WIN10虚拟机磁盘,按下图点击一次,然后对需要的文件进行拖放操作即可。

网络共享法
本人一般就用这个方法,交换速度快,在断掉外网的情况下,不会产生任何垃圾碎片文件。封装前删除转移的临时文件和移除网卡即可。
下面说下具体过程。
记得断掉外网然后按下面的操作。
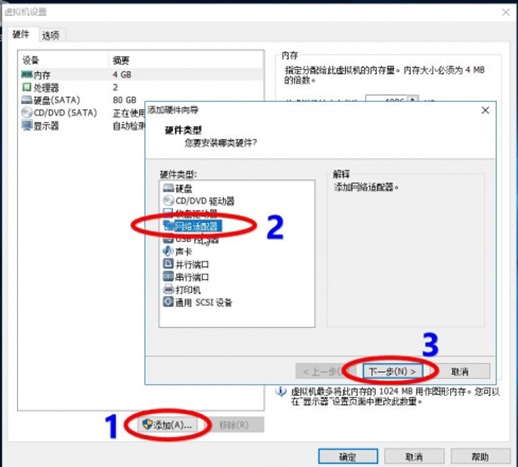
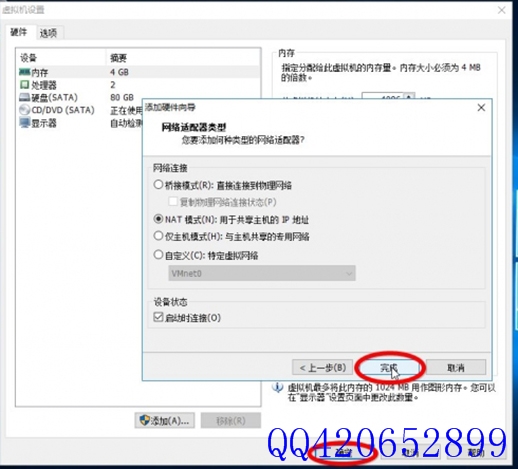
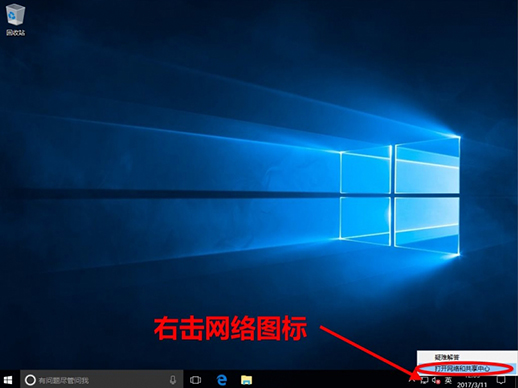
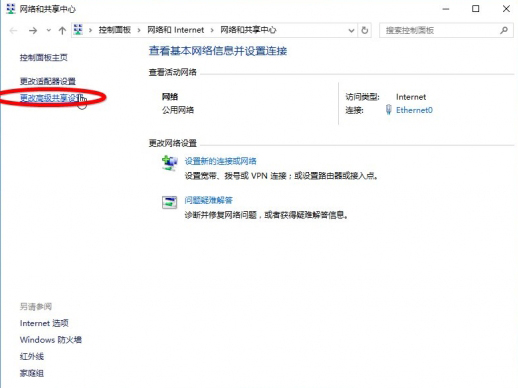
按下面的步骤设置,设置好后就不要更改了。相当于提前手动优化了共享。
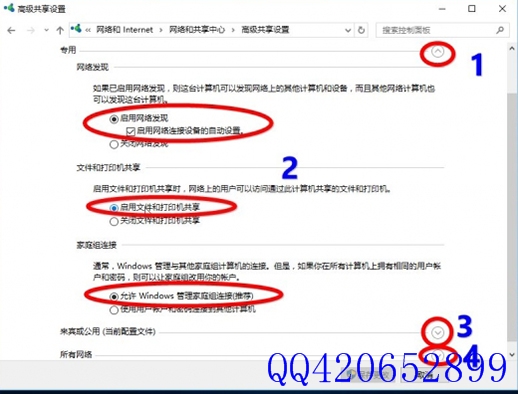
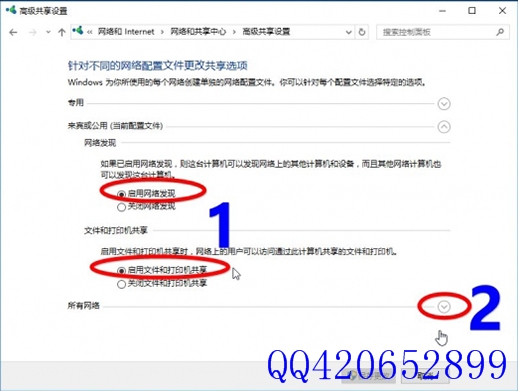
一定要关闭密码保护
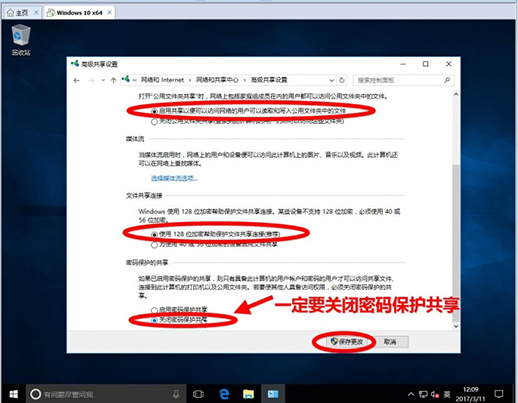
在实体机里双击网络图标或者此电脑图标。打开网络里面虚拟机的这个共享文件路径,虚拟机WIN10母系统主机名一般是以DESKTOP开头的,在下面的共享文件夹里创建一个临时文件夹便于存放交换文件,封装前记得删掉
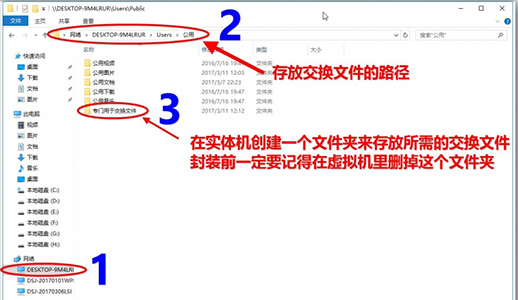
如果,实体机要连外网,记得按下面的步骤关掉虚拟机网络。
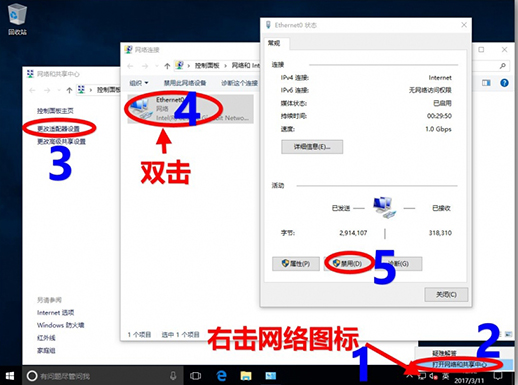
4.激活工具(下载点这里)
5.运行库安装 IT天空的一键运行库。按顺序操作即可。
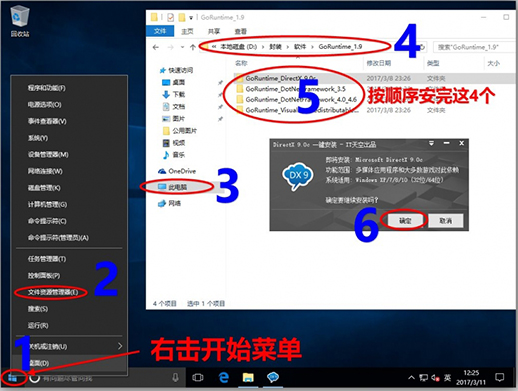
系统自带的.net 3.5也是必须安装的,不然安装CAD等软件会提示缺少组件。
这里需要连接外网下载。联外网的方法在前面网络共享交换文件的时候最后一个图已经说过,这里就不表了。
如下图,打开控制面板,单击卸载程序
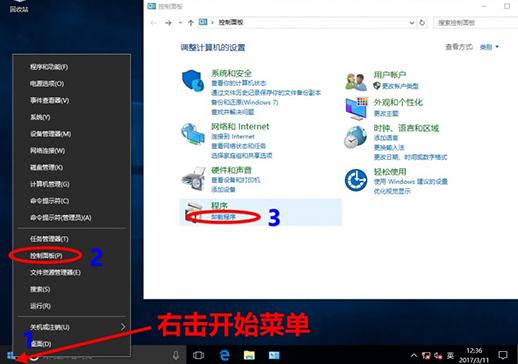
选中.net 3.5前面的方框
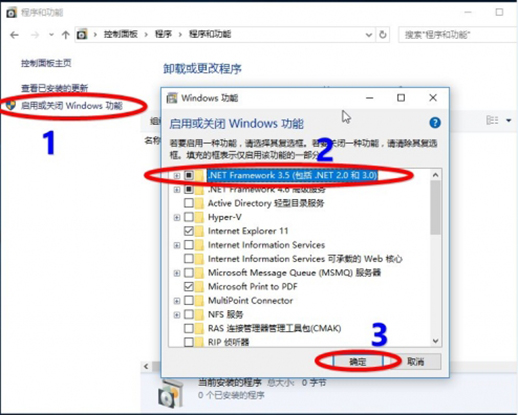
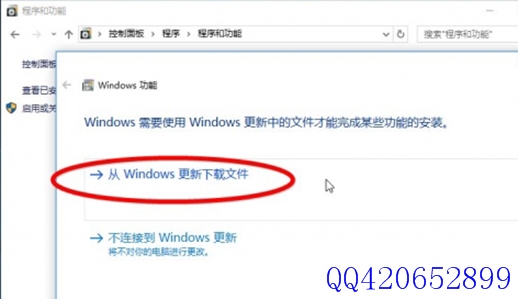
6.系统更新
需要先联外网,前面说过,这里就不表了,按下面步骤更新系统,把补丁打好即可。
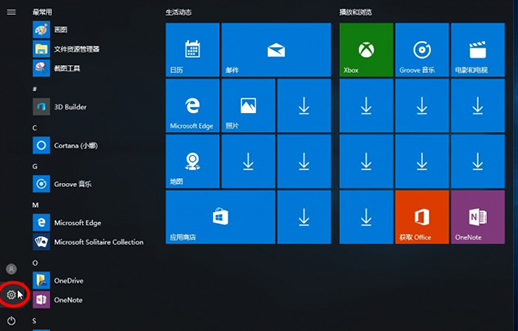
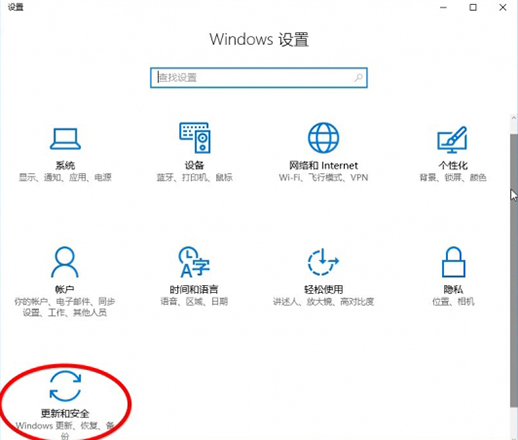
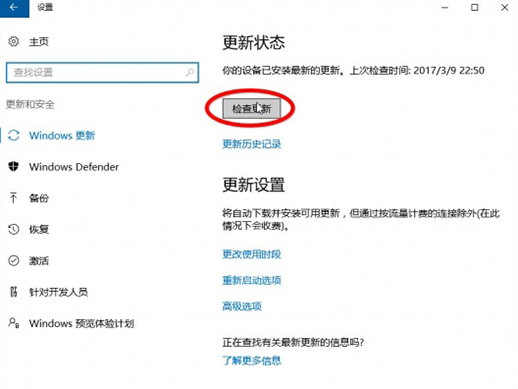
7.备份系统
系统调整结束前做一次系统备份。
不同的部分下面截图说明。
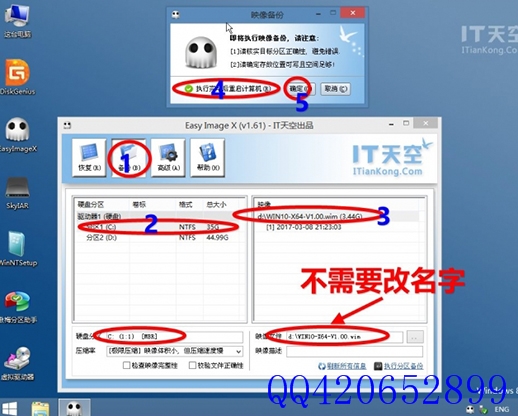
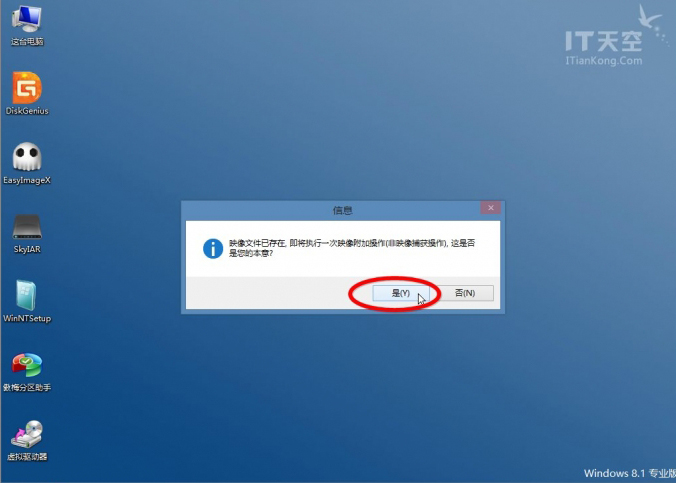
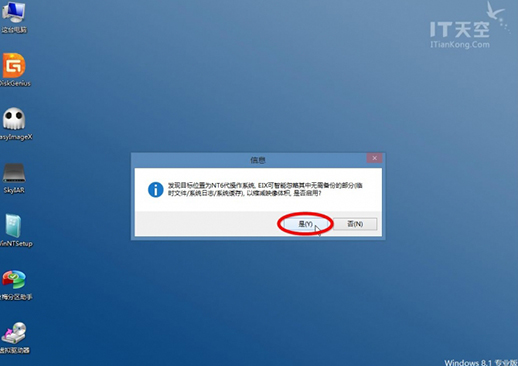
备份的子映像是以时间命名的,不是很直观,建议把子映像都重新命名,改成直观能体现出进度的名字,便于恢复映像时需要恢复哪个阶段,一目了然。